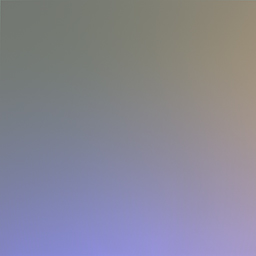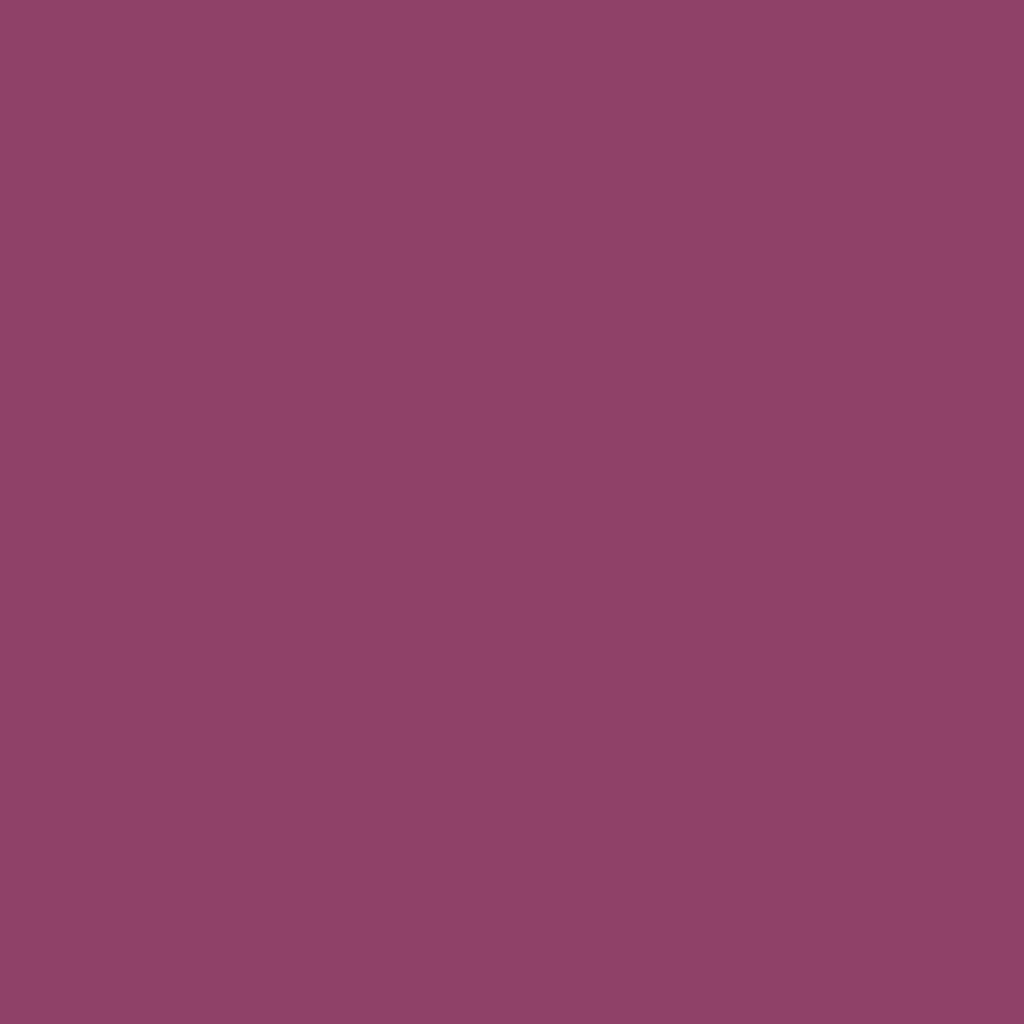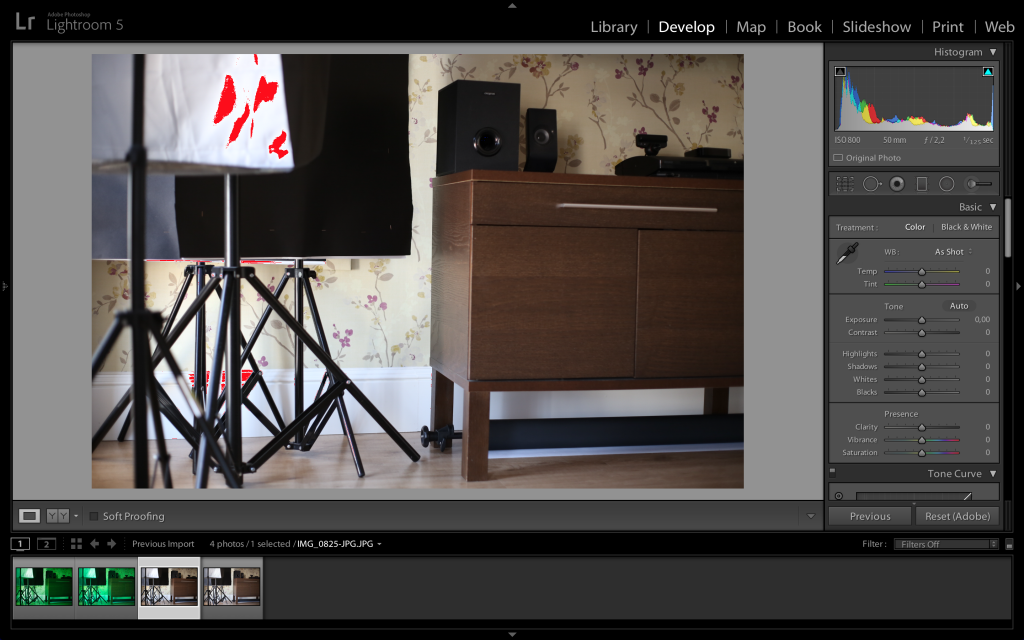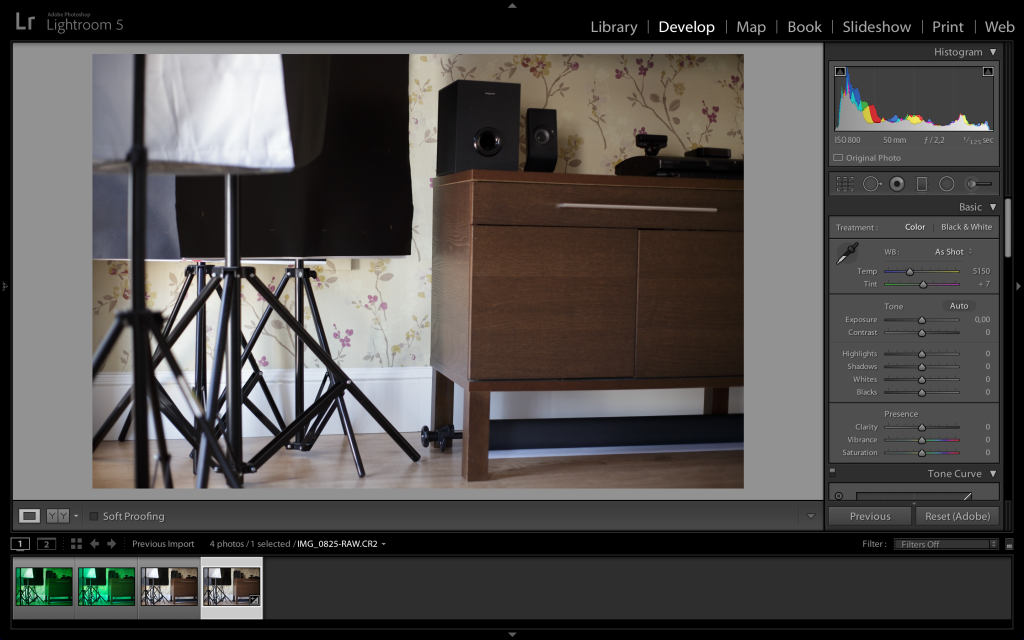Agradecimiento
Antes de nada, agradecer a Guillermo Luijk por su magnífica información técnica sobre fotografía digital disponible en su web. Esta entrada está basada en su artículo para anular el balance de blancos de la cámara y así poder conseguir un histograma lo más fiel posible al que obtendríamos en el fichero RAW, en vez del que nos muestra nuestra cámara, que siempre está basado en un JPG generado por ella, aunque únicamente disparemos en RAW.
Antes de continuar
Si no controlas al 100% la medición, exposición o histograma, te recomiendo que leas antes el siguiente artículo, en él hago un pequeño resumen de cómo funciona nuestra cámara y los beneficios de capturar usando el método del «derecheo»:
RAW: Medición, exposición, histograma y derecheo
Sólo si disparamos en RAW
Este método sólo nos vale si disparamos en RAW y no queremos para nada el JPG generado por la cámara. En aquellas ocasiones donde necesitemos el JPG de la cámara, tendremos que configurar nuevamente los valores normales de balance de blancos, estilo de imagen y espacio de color.
Empecemos por el principio
Todo esto viene por la imposibilidad de ver el histograma real del RAW generado por nuestra cámara. La cámara siempre nos muestra el histograma de un JPG generado por ella según los parámetros de balance de blancos, espacio de color y estilo de imagen configurados. Aunque únicamente disparemos en RAW, la cámara siempre va a generar un JPG para poder mostrarnos su histograma.
¿Qué problema presenta esto? Pues que el JPG es un fichero con menos capacidad de información que el RAW, y su histograma no será real al 100% con el histograma que obtendríamos del RAW original. El fichero RAW contiene toda la información que capta nuestro sensor, y el JPG, al ser un formato más pequeño, sólo nos muestra una porción de toda esa información.
En la mayoría de ocasiones, esto provoca que el histograma de la cámara nos represente una porción más pequeña del histograma del RAW, faltando información tanto a la derecha como a la izquierda, mostrando zonas quemadas en el JPG que realmente no tenemos en el RAW. Cuando procesamos el RAW con nuestro software de revelado, observaremos que aún nos quedaba bastante espacio a la derecha del histograma hasta llegar al límite reportado por nuestra cámara.
Haciendo un símil, yo lo asemejaría al factor de recorte que tienen las cámaras APS-C con respecto a las Full Frame, sólo muestran una porción de lo que el objetivo es capaz de captar (siempre que sea un objetivo diseñado para Full Frame).
El famoso derecheo
¿Y qué más da si tenemos espacio a la derecha sin rellenar? Pues que estamos perdiendo la posibilidad de obtener la misma foto pero con menos ruido. El método de derechear consiste en obtener todas tus fotos llevando el histograma todo lo que puedas a la derecha sin llegar a tener zonas importantes quemadas. Con esto consigues aprovechar al máximo la luz en tus fotos, obteniendo tu foto con la máxima calidad posible.
El ruido suele aparecer cuando intentamos sacar información de las zonas oscuras de la foto. Si esas zonas oscuras las llevamos lo máximo posible a la derecha, evitaremos tener que subir las sombras o exposición en el procesado, obteniendo el mínimo ruido. Es más, en muchas ocasiones, tendremos que bajar la exposición en el procesado para obtener una foto bien expuesta.
En fotografía digital, por la naturaleza lineal de los soportes digitales, la zona con mayor información se encuentra en las altas luces, a la derecha del histograma. La zona de las sombras se queda con muy pocos niveles tonales, generando mucho ruido cuando se intenta sacar información de esa zona por medio del software de revelado. De ahí la razón de usar el famoso «derecheo», para aprovechar la zona del sensor con mayor nivel de tonalidad y así obtener menor ruido cuando procesamos nuestras fotos, siempre que no lleguemos al límite de saturación o quemado.
Si tu cámara posee medición puntual, el método más usado para derechear sería medir la luz en la zona más iluminada de la foto y sobreexponer los puntos suficientes para conseguir que el histograma llegue lo máximo posible a la derecha sin sobrepasar el límite, para no tener zonas quemadas. Cada cámara tiene un número concreto de pasos a subir hasta llegar a su límite. Tendremos que realizar varias pruebas con nuestras cámaras para saber dónde está nuestro límite, ya que el histograma que debemos mirar será el de nuestro software de procesado, y no el de la cámara, que está basado como hemos dicho en el JPG. En mi Canon 6D, por ejemplo, son 3 los puntos que suelo subir.
Configuración de la cámara
Cada procesado que le aplicamos al RAW para generar el JPG (balance de blancos, espacio de color, …) hace variar el histograma de la cámara, y la mayoría de las veces lo desplaza a la derecha. Evitando lo máximo posible procesar el RAW para generar el JPG que nuestra cámara usa para mostrar el histograma, conseguiremos tener un histograma lo más asemejado al del RAW, ofreciéndonos la posibilidad de tener menos margen de error en nuestro derecheo.
La configuración de la cámara más óptima para conseguir un histograma más fiel al RAW sería la siguiente:
1. Definir el estilo de imagen neutro o fiel.
2. Definir el área de color en Adobe RGB, ya que es capaz de contener más información que el sRGB.
3. Anular balance de blancos, usando método UniWB.
Método UniWB
Con el método de UniWB lo que conseguimos es anular el balance de blancos, obteniendo un JPG lo más parecido posible a la información sin procesar que obtenemos en el RAW.
Los pasos para conseguir nuestra anulación de blancos serían los siguientes:
1. Abrimos el fichero UniWB.jpg, la carta de color creada por Guillermo Luijk, con cualquier visor de imágenes y lo ponemos a pantalla completa en nuestro monitor. Seguidamente le hacemos una foto con nuestra cámara intentando capturar la foto completa dentro del marco de nuestra foto.
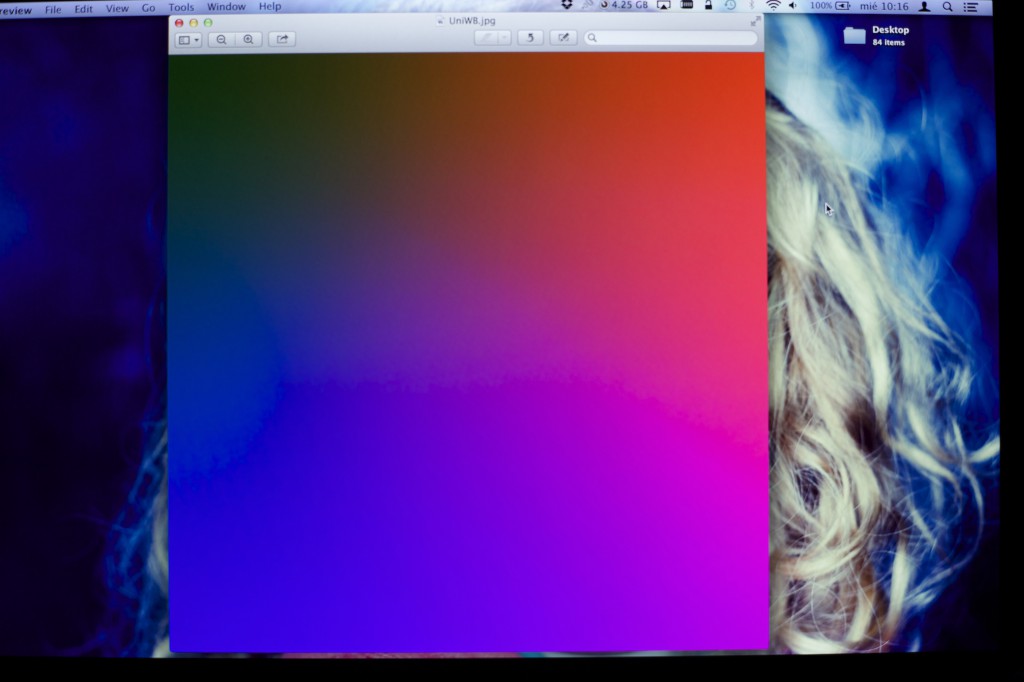 Canon EOS 6D (50mm, f/4, 1/125 sec, ISO800)
Canon EOS 6D (50mm, f/4, 1/125 sec, ISO800)
2. Con el programa dcraw procesamos el RAW obtenido con la foto anterior anulando su balance de blancos. Esto nos generará un tiff idéntico al RAW pero sin balance de blancos:
$ dcraw -v -r 1 1 1 1 -T UniWB01.CR2
Loading Canon EOS 6D image from UniWB01.CR2 ...
Scaling with darkness 0, saturation 16383, and
multipliers 1.000000 1.000000 1.000000 1.000000
AHD interpolation...
Converting to sRGB colorspace...
Writing data to UniWB01.tiff ...
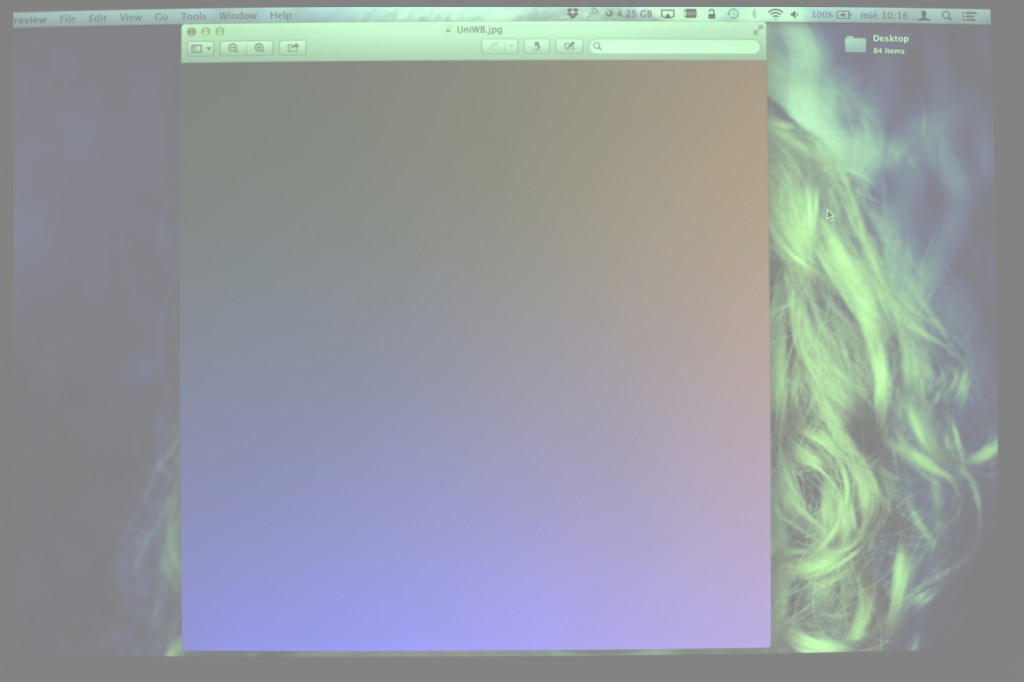 Canon EOS 6D (50mm, f/4, 1/128 sec, ISO800)
Canon EOS 6D (50mm, f/4, 1/128 sec, ISO800)
3. Abrimos el tiff generado en photoshop, o cualquier otro software de edición, y recortamos la foto por los extremos de la carta de color, consiguiendo tener solamente dicha carta. En PS se puede usar la herramienta de corte manteniendo la perspectiva, pinchando en cada esquina de la carta. Una vez tengamos el recorte, hacemos un resize de la foto a 256×256 pixeles y 72 dpi. Guardamos en JPG a máxima calidad.
4. Con la herramienta Showimage, abrimos nuestro JPG anteriormente generado. Seleccionamos HSV, Hue y Strech. Pasamos con el ratón por encima de donde se cruzan los colores, y tomamos los valores de [I, J] del punto más central de unión. En mi caso, obtuve mejor resultado obteniendo el color rojo de la unión, y no el azul.
5. Abrimos Photoshop, o cualquier otro programa de edición, y creamos una imagen nueva usando estos códigos de colores: R=I, G=64, B=J (en mi caso: 144-64-102). Guardamos la imagen en JPG a máxima calidad, el color generado debería ser magenta.
6. Abrimos ese JPG con cualquier visor a pantalla completa y le hacemos otra foto con los mismos valores que usamos en la primera foto a la carta de color.
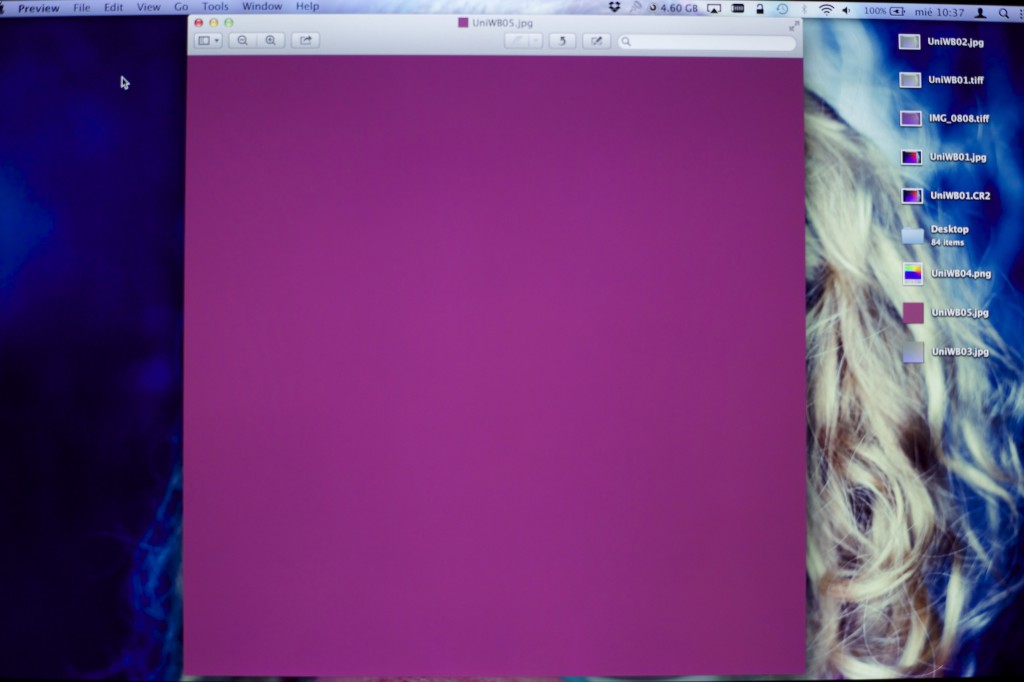 Canon EOS 6D (50mm, f/4, 1/125 sec, ISO800)
Canon EOS 6D (50mm, f/4, 1/125 sec, ISO800)
7. Configuramos el balance de blancos personalizado de la cámara usando esa foto como referencia, seleccionando ese RAW de la cámara.
8. Seleccionamos el balance de blancos en personalizado, hacemos una foto de cualquier cosa y nos debe salir de color verdoso.
 Canon EOS 6D (50mm, f/5.6, 1/60 sec, ISO800)
Canon EOS 6D (50mm, f/5.6, 1/60 sec, ISO800)
9. Para comprobar el grado de acierto en nuestro proceso, pasamos ese RAW verdoso al ordenador y lo procesamos con dcraw nuevamente. Los multiplicadores deben estar lo más cercano posible al 1.00000:
$ dcraw -v -w -q 3 -T -4 Paso3.CR2
Loading Canon EOS 6D image from Paso3.CR2 ...
Scaling with darkness 0, saturation 16383, and
multipliers 1.000000 1.004907 1.002944 1.004907
AHD interpolation...
Converting to sRGB colorspace...
Writing data to Paso3.tiff ...
Comprobamos si realmente funciona
Para verificar si realmente este método nos ofrece el beneficio anteriormente mencionado, vamos a realizar la misma foto usando nuestros parámetros normales y posteriormente nuestros nuevos parámetros recomendados. Luego vamos a comparar los histogramas de ambas fotos, tanto en la cámara como en LightRoom, para verificar que realmente el histograma con UniWB es el que más se asemeja al que obtenemos del RAW en Lightroom.
Hacemos la foto (IMG_0825) con parámetros normales: Balance de blancos en día, sRGB y perfil standard. Obtenemos el siguiente histograma en la cámara, detectando una pequeña zona quemada en la esquina del softbox:
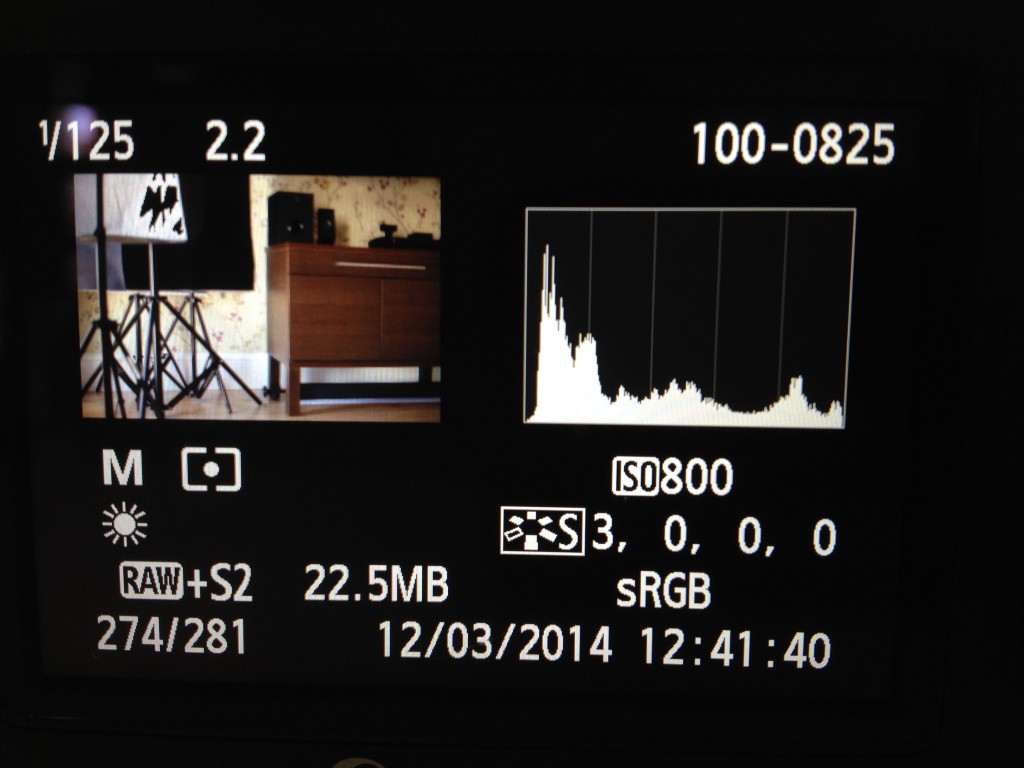 Apple iPhone 4S (4.28mm, f/2.4, 1/20 sec, ISO64)
Apple iPhone 4S (4.28mm, f/2.4, 1/20 sec, ISO64)
Este histograma coincide con el que obtenemos en LightRoom procesando el JPG de esa foto (IMG_0825), no el RAW:
Ahora realizamos la misma foto (IMG_0822) con los mismos parámetros de apertura, ISO y obturación, pero configurando los parámetros anteriormente recomendados: Balance de blancos anulado con UniWB, AdobeRGB y perfil neutro o fiel. Obtenemos un histograma sin ninguna zona quemada y con algo de espacio libre a la derecha:
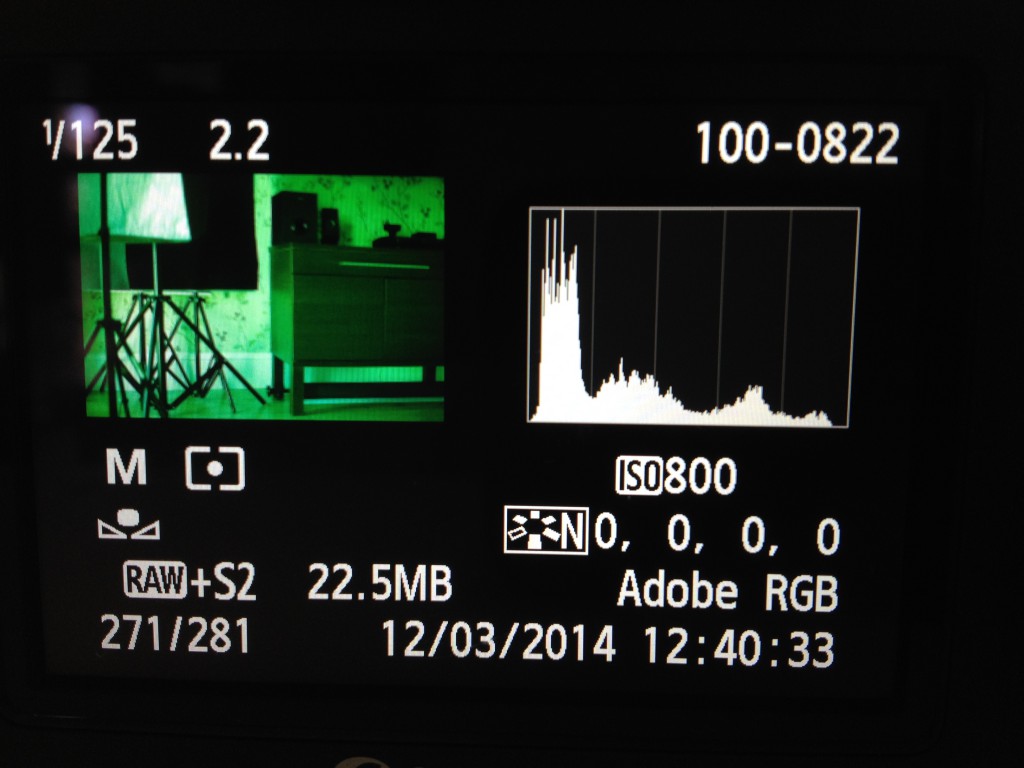 Apple iPhone 4S (4.28mm, f/2.4, 1/20 sec, ISO64)
Apple iPhone 4S (4.28mm, f/2.4, 1/20 sec, ISO64)
Si nos llevamos ahora el RAW de la primera foto (IMG_0825) a LightRoom vemos que su histograma es bastante parejo al que obtenemos con la segunda foto (IMG_0822) lanzada con la anulación de blancos y configuración recomendada:
Ficheros usados
Aquí os dejo la carta de color de Guillermo Luijk, la carga magenta y el RAW para usar directamente en la Canon 6D:
– Carta de color: UniWB.jpg
– Carta magenta para Canon 6D: UniWB6D.jpg
– RAW con balance de blancos anulado para usar directamente en la Canon 6D: UniWB6D.CR2
IMPORTANTE: Según me ha reportado algún usuario (gracias Fumassa), es necesario renombrar el fichero UniWB6D.CR2 al formato de Canon (ejemplo: IMG_0001.CR2) cuando lo pasamos a la tarjeta SD para que la cámara lo reconozca.